
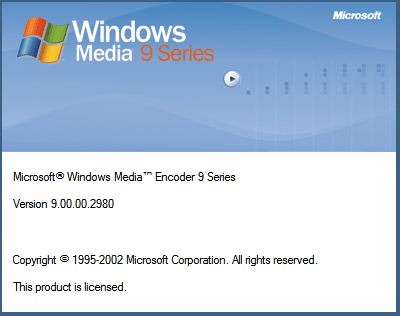
其實這軟體不僅僅是可以螢幕錄影而已,包含了各種影片格式之間的轉檔。免費免破解
也可以透過Webcam來攝影/錄音、螢幕截圖...都有
就是所謂的側錄啦~看影片的時候順便錄下來...聽音樂的時候順便錄下來....請尊重智慧財產權哪
一般使用者根本就沒有必要去抓那些破解還是謎樣的軟體。
預設路徑是C:\Program Files\Windows Media Components\Encoder\wmenc.exe
沒有的話就去抓吧!其實微軟有時候也不是這麼的邪惡XD
也許你在用的那台電腦裡面已經有了!

開啟的時候就會問你要執行什麼工作,包含擷取螢幕成視訊(錄影)、擷取音訊(錄音)等等...也可以擷取螢幕畫面

說明的話,右半邊都已經寫得很清楚囉。如果您很清楚你的需要可以直接選Custom session
等軟體讀取一下,選擇你的視訊裝置/音訊裝置就可以開始工作。
如果你視訊裝置選的是攝影機的話,他就會開始錄製攝影機的影像。
如果我要錄製螢幕的話,我就選Capture Screen
 然後是我要錄製的區域「某視窗」「某區域」「全螢幕」
然後是我要錄製的區域「某視窗」「某區域」「全螢幕」
選定後,選擇你要存檔的路徑、名稱

還有畫質,沒有必要的話選擇low就好了。電腦不夠高階不要輕易嘗試high

最後會出現所有的設定讓你確認一次

你可以勾選最下面的選項,按下完成就開始錄影
(請等待程式loading完,游標顯示忙碌中就代表正在處理,這時候是還沒開始錄影的)
也可以不要勾選,按下完成之後等程式跑完出現ok視窗(在那之前程式「沒有回應」是正常的)
表示你可以按下Record開始你的錄影了。
提醒:螢幕錄影相當的耗費系統資源,所以本軟體處於忙碌狀態的時候會顯示「沒有回應」
這是很正常的,只要稍等幾秒即可。千萬不要在這時候一直操它...。錄影的時候盡量關閉用不到的程式
以免資源不夠讓電腦速度變慢,有時候也會導致lag情況發生。


 留言列表
留言列表
